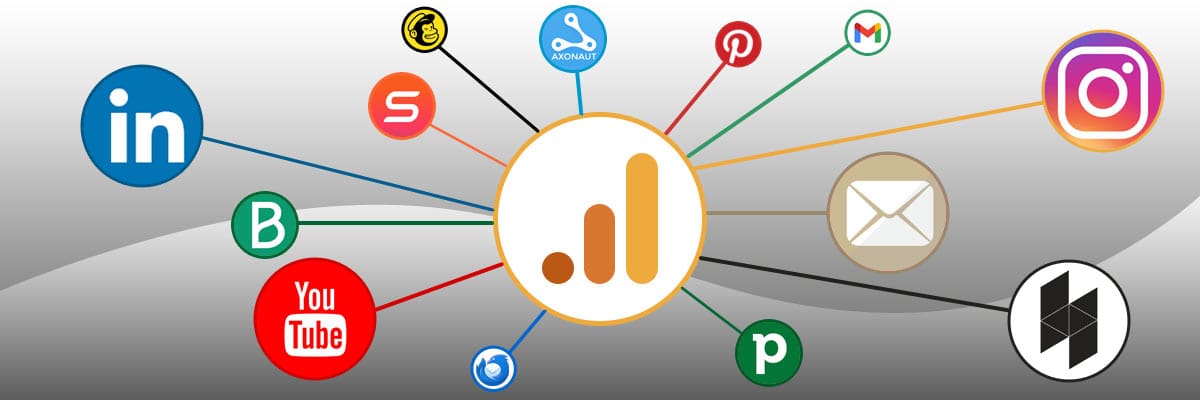Quand une entreprise se lance dans l’emailing, elle veut bien sûr savoir si la campagne est efficace, réussie et si ses efforts ne tombent pas dans les spams. Google Analytics fournit des taux de délivrabilité et d’ouverture ainsi que le détail des clics, pour suivre votre internaute et sa navigation « post-clic » grâce aux UTM.
Apprenez à utiliser l’outil de création d’URL de Google Analytics 4 pour ajouter des paramètres UTM et identifier les campagnes générant du trafic.
1 – Qu’est-ce qu’un UTM et de quelles informations est-il composé ?
Petite définition : UTM signifie “Urchin Tracking Module”. C’est le nom donné par Google aux paramètres qui permettent de traquer chaque URL individuellement et de collecter des informations supplémentaires sur vos visiteurs.
Rappel : Une URL est l’adresse d’un site ou d’une page sur internet (ex: https://www.monsite.fr ou https://www.monsite.fr/mapage.html ou https://pro.monsite.fr …)
Avez-vous déjà remarqué des URLs avec des termes comme « UTM » dans vos emails ? Ces petites balises ingénieuses ne changent rien à votre page de destination, mais elles permettent la collecte de données statistiques détaillées sur les actions « post-clic ». Alors, comment créer un lien tracké avec des balises UTM ?
Une URL trackée commence toujours par l’URL de la page de destination souhaitée (présente sur votre propre site), suivie d’une balise UTM. La balise UTM inclut toujours deux éléments : un paramètre et une valeur associée.
Pour qu’une URL soit trackée, elle doit contenir au moins trois balises UTM :
- Source de la campagne (utm_source) : Indiquez ici la source de diffusion du lien partagé. Exemple : CRM, campagne de prospection X ou Y, newsletter…
- Support de la campagne (utm_medium) : Indiquez ici le support sur lequel repose votre campagne. Par exemple : newsletter, prospection, fidélisation, information, promotion, événement physique… Ce sont les fondations de votre stratégie.
- Nom de la campagne (utm_campaign) : Choisissez ici le nom de la campagne et le contexte. Exemple : prospection-cible-A, operation_noel_2024, nouveau-catalogue_2025…
Voici un exemple de construction d’url de tracking :
La page de destination de l’URL : https://www.mon-site.com/nouveau-catalogue-2025.html
Les paramètres pour le tracking : ?utm_source=crm&utm_medium=fidelisation&utm_campaign=nouveau-catalogue_2025
Le lien tracké : https://www.mon-site.com/nouveau-catalogue-2025.html?utm_source=crm&utm_medium=fidelisation&utm_campaign=nouveau-catalogue_2025
Ici, le lien partagé provient d’un email envoyé via votre CRM. C’est un email de fidélisation pour présenter le nouveau catalogue 2025. Par la suite, nous verrons comment ces paramètres se reflètent dans Google Analytics.
Pour vous aider à créer rapidement vos UTM, utilisez l’outil de création d’URL de Google : Outil de création d’URL
! attention à bien utiliser GA4 !
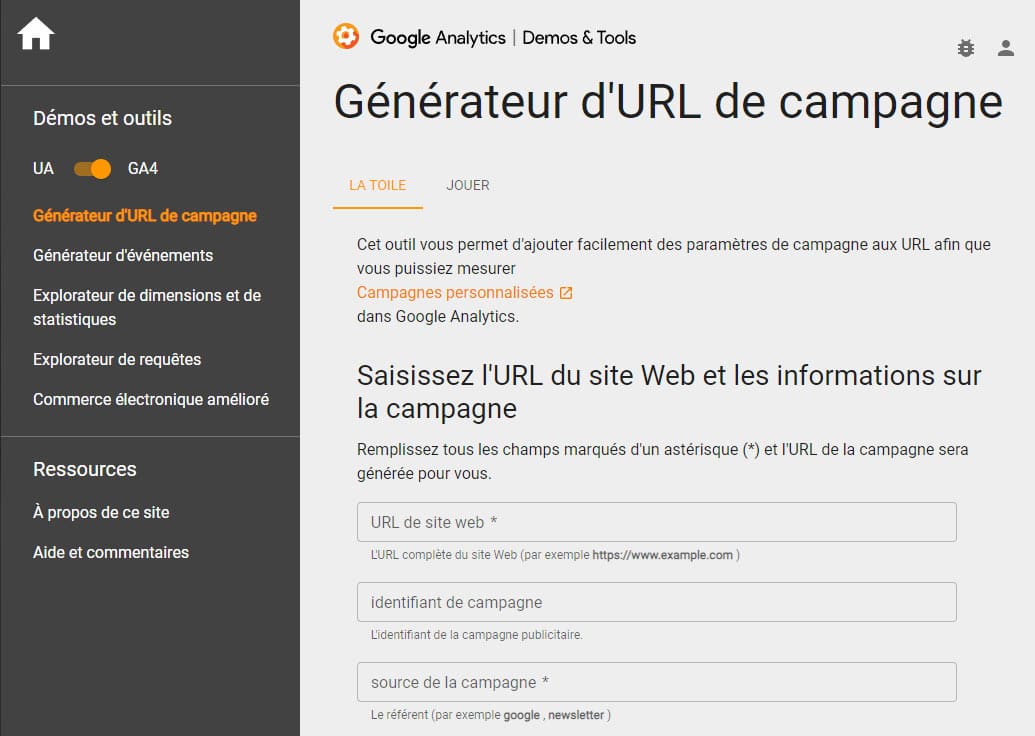
2 – Comment utiliser un UTM dans votre emailing ?
Maintenant que vos liens trackés sont prêts, vous vous demandez peut-être comment les utiliser.
C’est un jeu d’enfant. Sélectionnez l’image ou le texte qui sera cliquable, puis collez le lien tracké dans le champ URL.
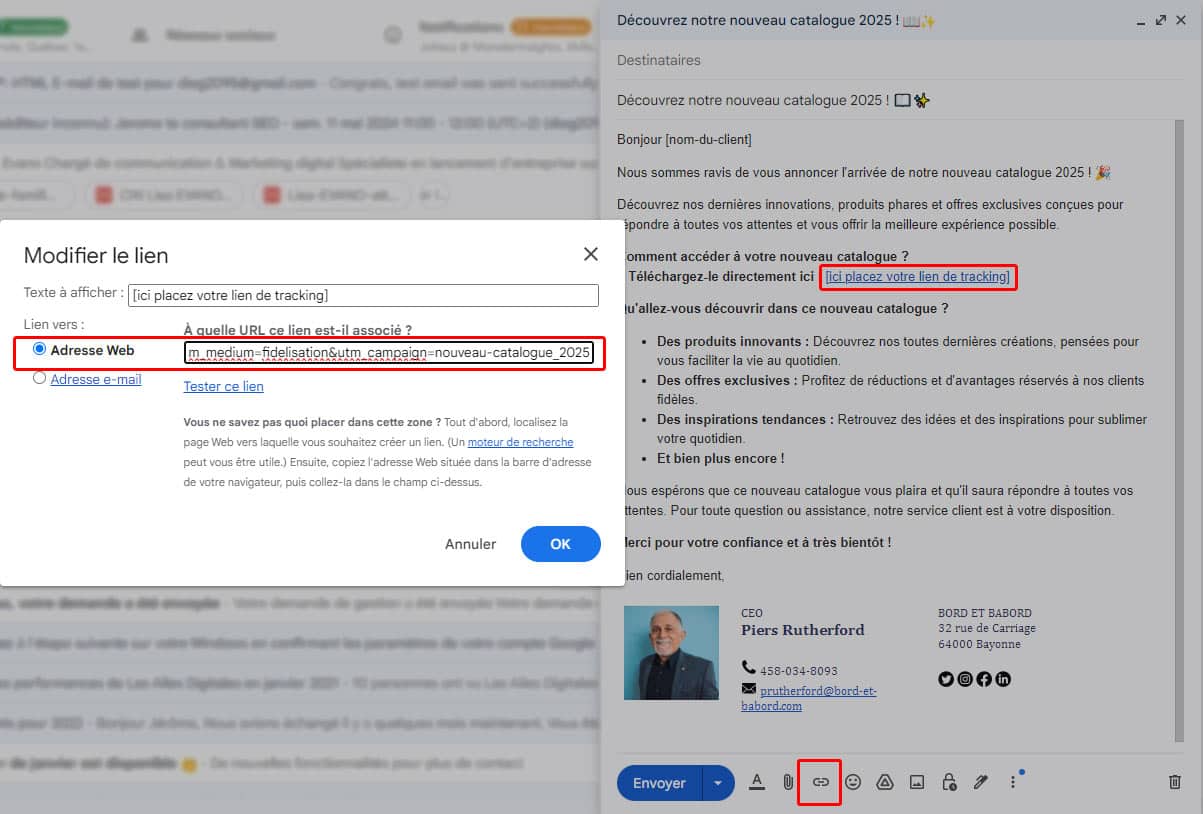
Vos liens sont désormais trackés, ce qui vous permet de :
- Aller au-delà des statistiques fournies par votre logiciel d’emailing (Brevo, Sarbacane, etc.). En plus du taux d’ouverture et du nombre de clics, vous saurez ce que font les personnes sur votre site après avoir cliqué sur un lien dans votre email.
- Mesurer quelle image, quel bouton d’action CTA, quel élément de texte génèrent le plus d’engagement.
- Calculer précisément le ROI (retour sur investissement) de votre opération grâce aux statistiques d’engagement (nombre de mise au panier, nombre de commande, nombre de téléchargement…)
- Evaluer la qualité de votre campagne, votre landing page et le tunnel de conversion.
3 – Comment analyser les statistiques UTM ?
Pour accéder aux statistiques et analyser les actions réalisées sur votre site par les personnes ayant cliqué sur un lien dans votre email, connectez-vous à votre compte Google Analytics 4.
Comment ?
- Dans l’onglet Acquisition, allez dans Campagnes puis Toutes les campagnes, vous retrouverez ici le premier paramètre de votre UTM, le « utm_source ».
- En cliquant dessus, vous accéderez à la liste des seconds paramètres « utm_medium ».
- Cliquez ensuite sur le « utm_medium » pour accéder aux « utm_campaign » et voir les statistiques détaillées de vos campagnes. Par exemple, vous avez choisi l’utm_medium « promotion ».
Une bonne pratique est de choisir un « utm_source », puis de définir des sous-catégories « utm_medium » et enfin des sous-catégories « utm_campaign ». À vous de créer une hiérarchie et d’organiser vos balises UTM pour obtenir des statistiques claires et simples à analyser.

Voilà, vous savez tout des UTM de Google Analytics. À vous de jouer !